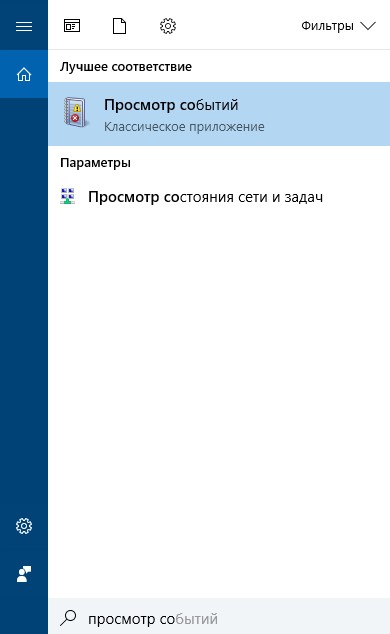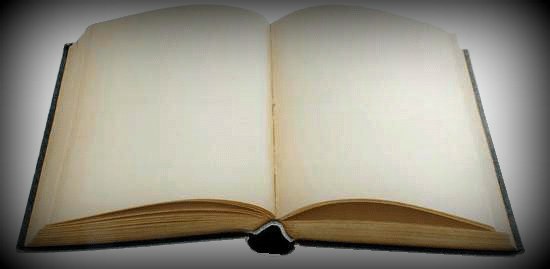¿Por qué la computadora se enciende después de dormir?
¿Por qué la computadora se enciende después de dormir?
¿Por qué la computadora se despierta del modo de suspensión: razones, qué hacer?
¿Por qué la computadora en sí se despierta del modo de suspensión? El problema aparece con más frecuencia en Windows 8.1 y 10 en varias configuraciones de PC. En la mayoría de los casos, se activa automáticamente después de instalar una actualización del sistema operativo.
Razones del despertar repentino
Hay varios culpables principales que pueden despertar espontáneamente una computadora del modo de suspensión:
- Temporizadores de despertador habilitados. A menudo, el problema ocurre si se permite que los temporizadores de activación interrumpan el sueño o la hibernación. Si se trata de tal escenario, entonces el problema se puede resolver deshabilitándolos en el menú Opciones de energía.
- Adaptador de red . Si está utilizando una conexión por cable, lo más probable es que la tarjeta de red sea la culpable de despertar la computadora. Para hacer esto, en la pestaña Administración de energía, deshabilite el adaptador para que no active la PC.
- Tarea de desfragmentación de disco programada. Otra posible razón por la cual la PC se despierta del modo de suspensión. En el menú Desfragmentador de disco, deshabilite el inicio automático en la programación.
- Teclado y ratón inalámbricos. Estos dispositivos conectados pueden provocar periodos de despertar repentinos. Al deshabilitarlo, identifique el dispositivo y limite su impacto en el modo de suspensión.
- Coincidencia de paquete mágico y Wake On Pattern. Hay dos configuraciones de tarjeta de red a través de las cuales la computadora también se despierta repentinamente del modo de suspensión. Deshabilite estas dos opciones en la configuración del adaptador.
Método 1: deshabilitar los temporizadores de activación
El temporizador de activación es un evento cronometrado configurable que activa la computadora desde el modo de hibernación o suspensión.
De forma predeterminada, Windows está configurado para que solo los temporizadores principales puedan interrumpir las sesiones de suspensión.
- Muestre el cuadro de diálogo «Ejecutar» presionando las teclas Win + R. Escriba control.exe, confirme el comando de inicio con Enter para ingresar al Panel de control.
- Busque la pestaña Opciones de energía usando la función de búsqueda en la esquina superior derecha.
- En el menú, vea qué plan de energía está activo y haga clic en el enlace «Configurar un plan de energía».
- Si usa varios planes de comidas, debe repetir todos los pasos para cada uno que usa con frecuencia.
- En la configuración, haga clic en el enlace «Cambiar la configuración avanzada de energía». Desplácese hacia abajo hasta el menú «Suspender» y haga clic en el icono «+» para expandir todas las opciones disponibles.
- Luego expanda el menú «Permitir temporizadores de despertador» y deshabilite los valores de batería y CA.
- Haga clic en el botón Aplicar para guardar la configuración actual.
Después de reiniciar la computadora, póngala en modo de suspensión y verifique si se activa espontáneamente. Si aún se despierta por sí solo, vaya a la siguiente solución.
Método 2: deshabilite la configuración de activación en el adaptador de red
La segunda cosa más importante a corregir es evitar que el hardware despierte la computadora del modo de suspensión en el Administrador de dispositivos.
Múltiples instrucciones paso a paso:
- Presione la tecla de Windows + R para abrir el cuadro de diálogo Ejecutar. Escriba el comando devmgmt.msc, haga clic en Entrar.
- En el administrador, expanda la pestaña asociada con los adaptadores de red. Luego haga clic derecho en la tarjeta de red activa y seleccione «Propiedades».
- Haga clic en la pestaña Administración de energía. Desmarque «Permitir que este dispositivo active la computadora» y haga clic en Aceptar para guardar los cambios.
Reinicia tu computadora. Compruebe si se activa después de realizar los cambios anteriores.
Método 3: Deshabilitar la desfragmentación automática del disco
Otra solución, después de lo cual la computadora dejó de despertarse espontáneamente del modo de suspensión, es deshabilitar la desfragmentación automática del disco.
Presione Windows + R juntos para abrir el cuadro de diálogo Ejecutar. Escriba dfrgui y confirme ejecutando el comando con Enter.
Haga clic en el botón «Establecer horario». En la siguiente ventana, desmarque «Ejecutar según lo programado (recomendado)».
Nota: este procedimiento deshabilitará la tarea programada. Por lo tanto, si encuentra este método efectivo, deberá volver a esta pantalla de vez en cuando y desfragmentar manualmente sus unidades.
Si este método no soluciona el problema, la PC continúa saliendo de la hibernación por sí sola, continúe con el siguiente método.
Método 4: Identifique los dispositivos que activan la computadora
Utilice la línea de comandos para determinar qué dispositivos conectados (aparte del adaptador de red) están provocando que el sistema se despierte repentinamente del modo de suspensión.
Muestre la ventana Ejecutar presionando al mismo tiempo Windows + R. Escriba cmd , presione Ctrl + Shift + Enter para abrir el símbolo del sistema con derechos de administrador.
En el Shell, escriba el siguiente comando, que mostrará todos los dispositivos que pueden activar la computadora:
powercfg -devicequery wake_armed
Ahora, de acuerdo con esta lista, debe deshabilitar cada uno (uno por uno) hasta que encuentre al culpable. Para hacer esto, use el siguiente comando, que deshabilita la capacidad del dispositivo para activar el sistema desde el modo de suspensión:
powercfg -devicedisablewake «nombre del dispositivo»
Después de encontrar el problemático, use el comando para volver a habilitar los dispositivos marcados:
powercfg -deviceenablewake «nombre del dispositivo»
Ponga su computadora en modo de suspensión y vea si se activa por sí sola.
Método 5: Desactivar el paquete «mágico»
Deshabilitar dos opciones: Wake On Magic Packet y Wake on Pattern Match asegura que el adaptador de red ya no podrá reactivar la computadora desde el modo de suspensión.
Abra la ventana Ejecutar (Ventana + R). Escriba ms-settings: network-vpn , confirme ejecutando el comando con Enter.
En la pestaña VPN, haga clic en «Administrar redes y compartir». Luego haga clic en el adaptador de red activo en la esquina superior derecha de la pantalla.
En la pantalla de estado del adaptador de red, haga clic en Propiedades. Haga clic en la pestaña Red y haga clic en Configurar debajo de su adaptador inalámbrico activo.
En la pantalla de propiedades, vaya a la pestaña Avanzado y desplácese hacia abajo hasta la opción Wake on Magic Packet. Cambie su valor a Deshabilitado. Haga lo mismo para la coincidencia de patrón Wake on.
Ponga su computadora en modo de suspensión y vea si se activa por sí sola.
Windows 10 se activa o se activa automáticamente
Una situación bastante común que pueden encontrar los usuarios de Windows 10 es que una computadora portátil o computadora se active o se encienda por sí sola. Este proceso puede ocurrir en el momento más inoportuno, por ejemplo, al encender un portátil por la noche sin estar conectado a la red eléctrica.
Los siguientes escenarios son posibles:
- La computadora portátil o computadora se enciende inmediatamente después de apagarse.
- Windows 10 se enciende automáticamente en momentos aleatorios. A menudo, esto sucede cuando el usuario no está usando «Apagar» pero está apagando la computadora portátil. La computadora también se puede configurar para que se duerma después de una cierta cantidad de tiempo de inactividad, lo que puede suceder después de que se completa un flujo de trabajo.
En este artículo, consideraremos la segunda opción: el inicio espontáneo de una computadora portátil o computadora con Windows 10 o despertarse del modo de suspensión, sin ninguna acción por parte del usuario.
Razones por las que Windows 10 se despierta del modo de suspensión
Para determinar la razón por la cual una computadora portátil o computadora se activa, debe ver los eventos de Windows 10. Puede abrirlos escribiendo la barra de tareas del Visor de eventos en la barra de búsqueda y luego iniciar el elemento encontrado desde los resultados de búsqueda.
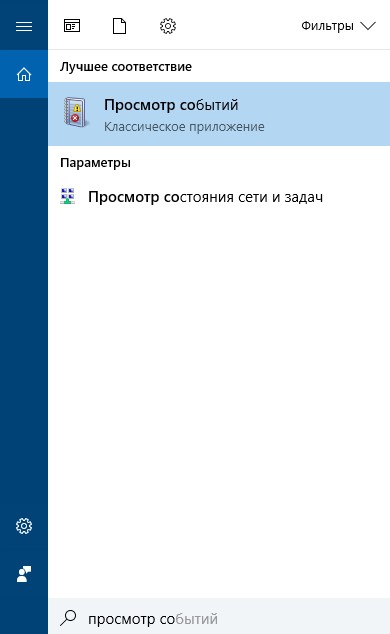
Se abrirá una ventana, y en ella a la izquierda, seleccione «Registros de Windows», luego haga clic en «Sistema». Ahora haga clic en el «Filtro de registro actual» en el panel derecho.
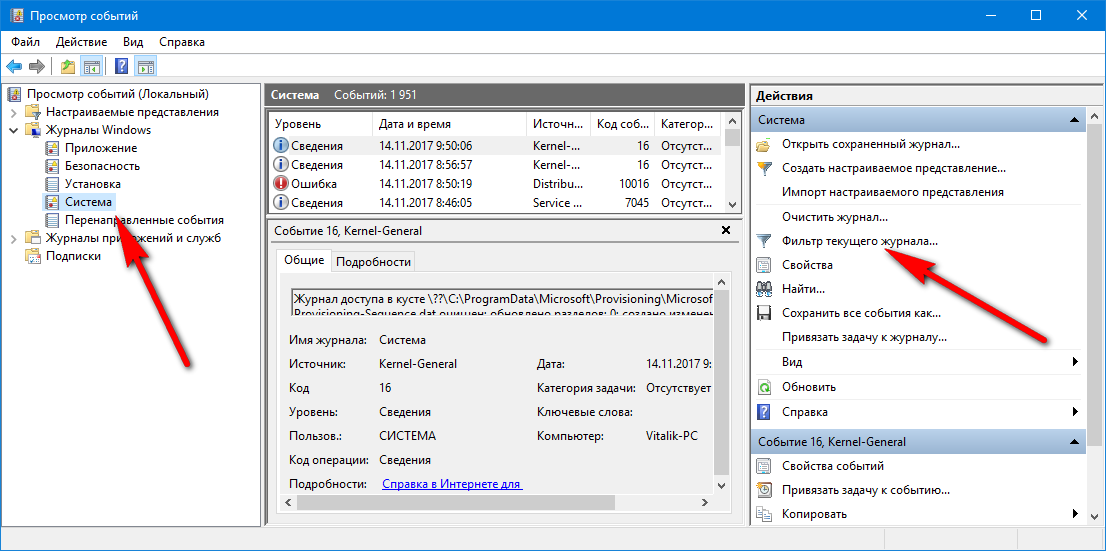
Usando la configuración para el filtro en el menú «Fuentes de eventos», debe seleccionar «Power-Troubleshooter» y aplicar el filtro. Solo permanecerán allí los elementos que nos serán de interés en el contexto del inicio espontáneo del sistema.
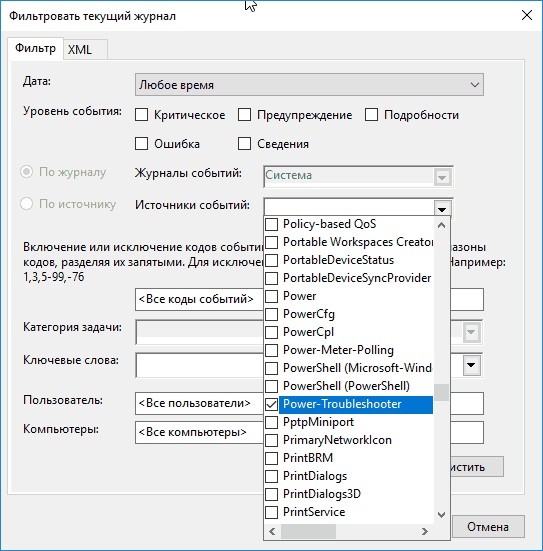
Los datos de cada uno de estos eventos incluirán información de «Fuente de salida», que indica el motivo por el que se despertó la computadora portátil o la computadora.
- Botón de encendido. El usuario enciende la computadora él mismo usando el botón correspondiente.
- Dispositivo de entrada HID. Informa sobre la salida del sistema del modo de suspensión después de realizar acciones con varios dispositivos de entrada (movió el mouse, presionó una tecla).
- adaptador de red. La tarjeta de red está configurada para que pueda iniciar la reactivación de una computadora portátil o computadora en una conexión entrante.
- Temporizador. Una tarea programada despertó Windows 10. Por ejemplo, para descargar e instalar actualizaciones o para el mantenimiento automático del sistema.
- Apertura de la tapa del portátil.
- No dado. No hay información aquí. Solo se indica la hora de despertar. Elementos similares son situaciones estándar para casi todas las computadoras portátiles. A menudo, las acciones exitosas posteriores pueden detener la salida automática del modo de suspensión, aunque no hay información sobre la fuente de la salida.
Las razones más comunes para que una computadora se encienda sola y de forma inesperada para el usuario están relacionadas con la capacidad de reactivar dispositivos periféricos, actualizaciones del sistema y mantenimiento automático de Windows 10.
Deshabilitar el modo de activación automática
Los dispositivos informáticos, incluidos los temporizadores y las tarjetas de red, pueden influir en Windows 10 para que se encienda por sí solo. El mantenimiento automático del sistema es capaz de encender su computadora o computadora portátil por separado.
Evite que los dispositivos activen su computadora
Obtenemos una lista de dispositivos que afectan la inclusión de Windows 10 despierta:
- Ejecute la línea de comando como administrador.
- Ingrese powercfg -devicequery wake_armed.
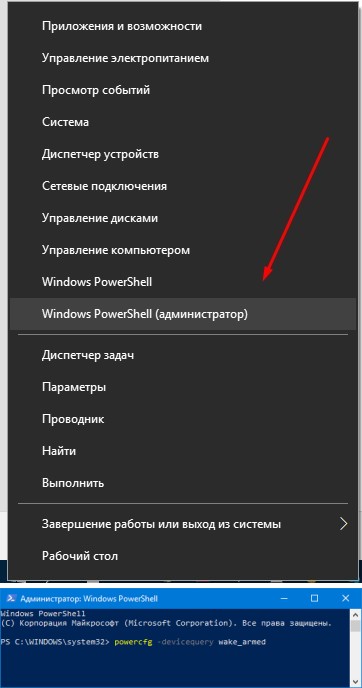
Aparecerá una lista de dispositivos en la forma en que se indican en el administrador de dispositivos.
Para deshabilitar la capacidad de reactivar el sistema, debe ir al administrador de dispositivos, buscar el dispositivo deseado, hacer clic derecho sobre él, seleccionar «Propiedades».
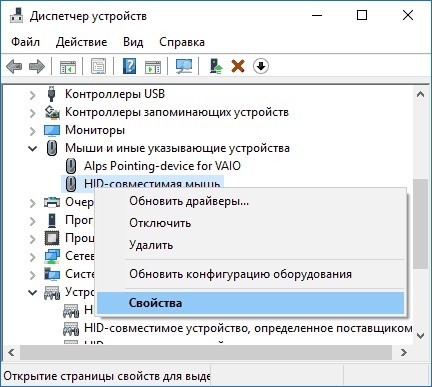
En la sección «Opciones de energía», deshabilite «Permitir que este dispositivo emita la computadora …» y aplique la configuración.
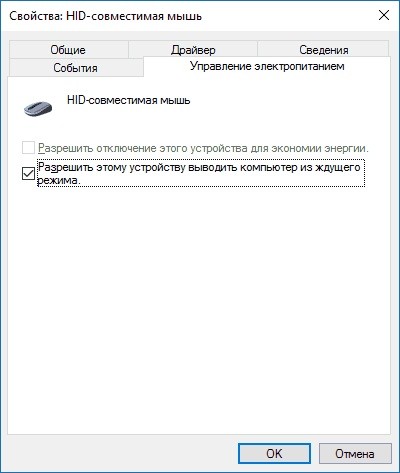
Ahora repita los mismos pasos para los dispositivos restantes.
Deshabilitar temporizadores de activación
Para ver los temporizadores de activación del sistema activo, ejecute el símbolo del sistema como administrador y ejecute el comando powercfg -waketimers.
Como resultado, aparecerá un programador de tareas con una lista de dichas tareas que puede encender la computadora si es necesario.
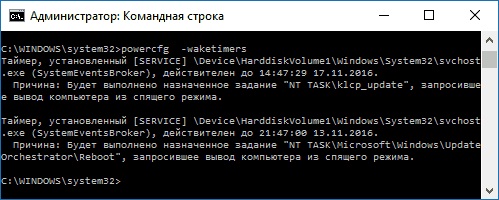
Puede deshabilitar los temporizadores para trabajos específicos o completamente para todos los trabajos.
Al realizar una tarea específica, deshabilitamos la capacidad de salir del modo de suspensión:
- Abra el Programador de tareas de Windows 10.
- Encuentre la tarea especificada en el informe de powercfg.
- En las propiedades de esta tarea, en la sección «Condiciones», desmarque «Activar la PC para completar la tarea». Guardamos los cambios.
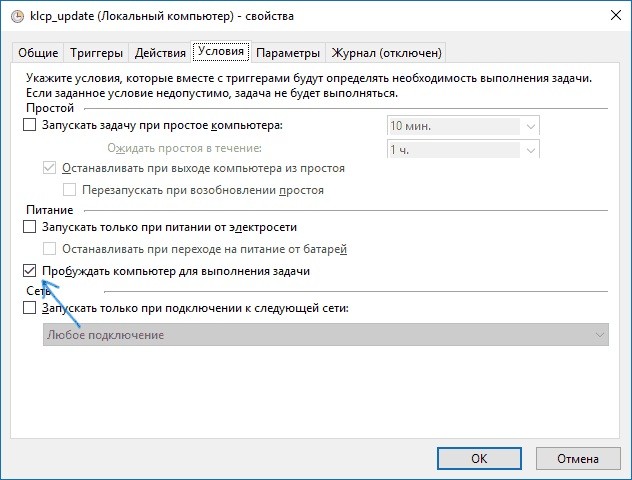
La captura de pantalla en el informe de powercfg en la segunda tarea denominada Reiniciar muestra la tarea creada automáticamente para Windows 10 después de recibir el siguiente lote de actualizaciones. En este caso, es posible que la activación manual no funcione.
Ahora deshabilite los temporizadores por completo:
- Vaya al Panel de control, seleccione el menú Opciones de energía. Abra la configuración para el esquema de energía actual.
- Haga clic en «Cambiar la configuración avanzada de energía».
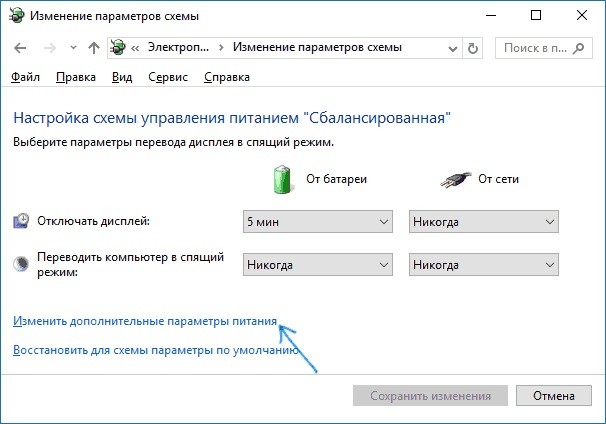
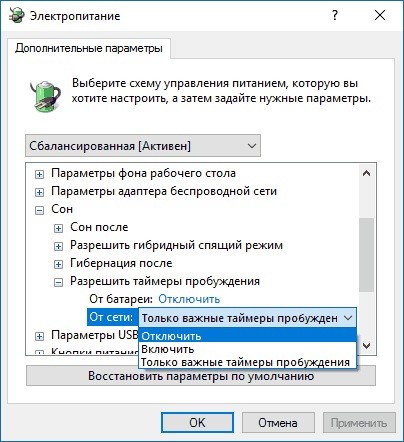
Después de las acciones realizadas, el programador no podrá despertar el sistema del modo de suspensión.
Deshabilitar la activación del modo de suspensión cuando Windows 10 se enciende automáticamente
En Windows 10, de forma predeterminada, se realiza el mantenimiento diario del sistema, que puede encender la computadora. Si una computadora portátil o computadora se despierta por la noche, este suele ser el caso.
Para evitar que se despierte, siga las instrucciones:
- Abra el Panel de control, seleccione «Centro de seguridad y mantenimiento».
- Expanda el menú «Mantenimiento» y haga clic en «Cambiar la configuración del servicio».
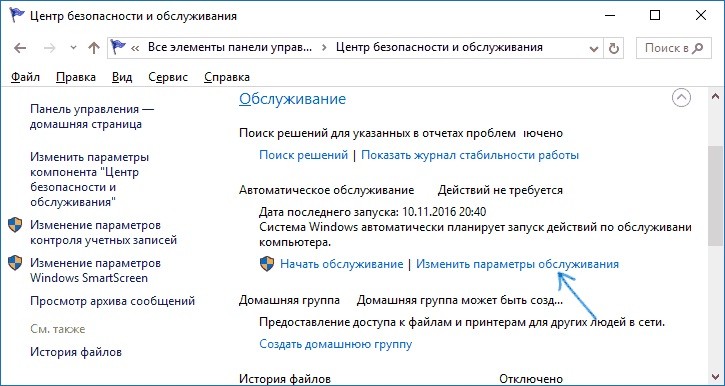
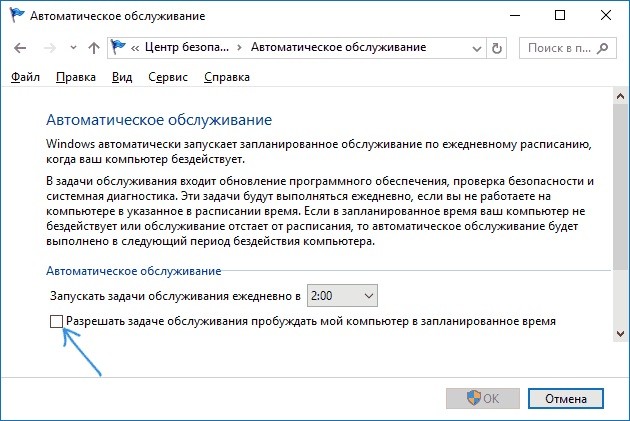
Quizás tendría más sentido, en lugar de deshabilitar la activación para el mantenimiento automático, cambiar la hora de inicio de la tarea. Esto se hace en la misma ventana. La función en sí es útil, incluye desfragmentación automática para HDD (no se realiza para SSD), actualizaciones, controles de malware y otras tareas.
En algunas situaciones, deshabilitar el «inicio rápido» ayuda a resolver el problema.
Windows 10 se enciende o se reactiva solo
Una de las situaciones con las que se puede encontrar un usuario de Windows 10 es cuando una computadora o laptop se enciende o se despierta del modo de suspensión por sí sola, y esto puede no ocurrir en el momento más adecuado: por ejemplo, si la laptop se enciende por la noche y no está conectado a la red.
Hay dos escenarios principales posibles de lo que está sucediendo.
- La computadora o computadora portátil se enciende inmediatamente después de apagarse, este caso se describe en detalle en las instrucciones Windows 10 no se apaga (generalmente los controladores del chipset son el problema y el problema se resuelve instalándolos o deshabilitando el inicio rápido de Windows 10 ) y Windows 10 se reinicia al apagar.
- Windows 10 se enciende solo en momentos aleatorios, como por la noche: esto suele suceder si no usa Apagar sino que simplemente cierra su computadora portátil, o si su computadora está configurada para quedarse dormida después de una cierta cantidad de tiempo de inactividad, aunque puede suceder después de la finalización del trabajo.
Esta guía cubrirá la segunda opción: encender aleatoriamente una computadora o computadora portátil con Windows 10 o despertarse del modo de suspensión sin ninguna acción de su parte.
Cómo averiguar por qué Windows 10 se está despertando (despertando del modo de suspensión)
Para averiguar por qué razón se activa una computadora o computadora portátil, es útil el Visor de eventos de Windows 10. Para abrirlo, comience a escribir «Visor de eventos» en la búsqueda en la barra de tareas y luego inicie el elemento encontrado desde los resultados de búsqueda .
En la ventana que se abre, en el panel izquierdo, seleccione «Registros de Windows» – «Sistema», y luego en el panel derecho, haga clic en el botón «Filtrar registro actual».
En la configuración del filtro en la sección «Fuentes de eventos», seleccione «Power-Troubleshooter» y aplique el filtro; solo aquellos elementos que nos interesen en el contexto del encendido espontáneo del sistema permanecerán en el visor de eventos.
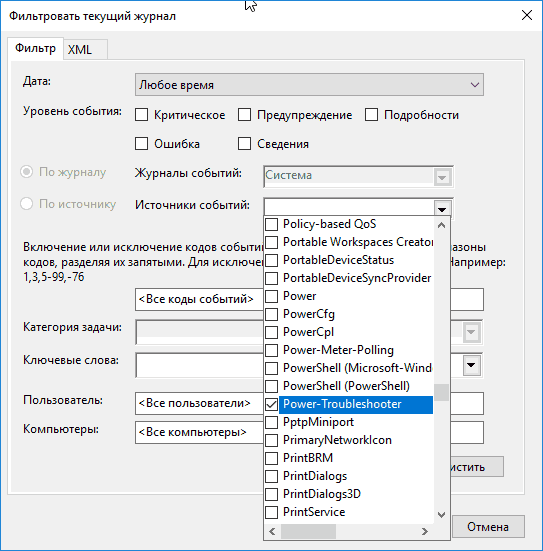
La información sobre cada uno de estos eventos incluirá, entre otras cosas, un campo «Fuente de salida» que indica el motivo por el que la computadora o la computadora portátil se activaron.
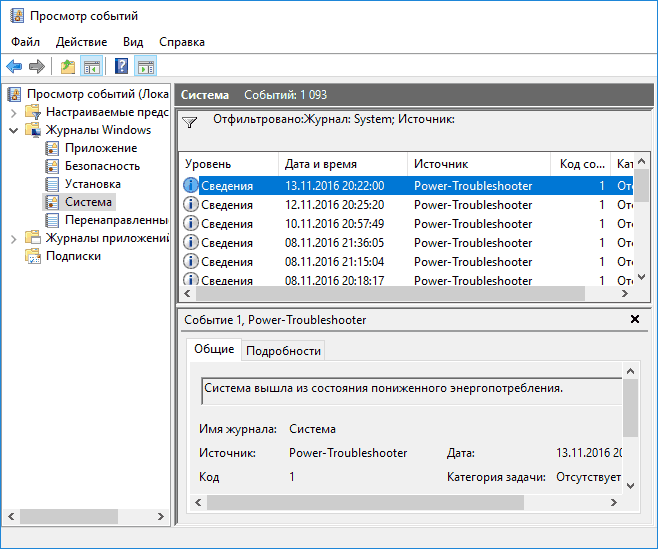
Posibles fuentes de salida:
- Botón de encendido: cuando usted mismo enciende la computadora con el botón correspondiente.
- Dispositivos de entrada H > Por lo general, las razones por las que la computadora se enciende inesperadamente para el usuario son factores como la capacidad de los dispositivos periféricos para despertarla del modo de suspensión, así como el mantenimiento automático de Windows 10 y el trabajo con actualizaciones del sistema.
Cómo desactivar la activación automática desde el modo de suspensión
Como ya se señaló, el hecho de que Windows 10 se encienda solo puede verse afectado por los dispositivos de la computadora, incluidas las tarjetas de red y los temporizadores establecidos en el programador de tareas (además, algunos de ellos se crean durante la operación, por ejemplo, después de la descarga automática de regular actualizaciones). Por separado, puede encender su computadora portátil o computadora y mantener automáticamente el sistema. Analicemos la desactivación de esta función para cada uno de los elementos.
Evitar que los dispositivos activen la computadora
Para obtener una lista de dispositivos que activan Windows 10, puede hacer lo siguiente:
- Ejecute el símbolo del sistema como administrador (puede hacerlo desde el menú contextual en el botón Inicio).
- Ingrese el comando powercfg -devicequery wake_armed
Verá una lista de dispositivos tal como aparecen en el Administrador de dispositivos.
Para deshabilitar su capacidad de reactivar el sistema, vaya al administrador de dispositivos, busque el dispositivo deseado, haga clic derecho sobre él y seleccione «Propiedades».
En la pestaña Opciones de energía, deshabilite la opción «Permitir que este dispositivo active la computadora» y aplique la configuración.
Luego repita lo mismo para el resto de los dispositivos (sin embargo, es posible que no desee desactivar la capacidad de encender la computadora presionando las teclas del teclado).
Cómo deshabilitar los temporizadores de activación
Para ver si algún temporizador de activación está activo en el sistema, puede ejecutar el símbolo del sistema como administrador y usar el comando: powercfg -temporizadores de activación
Como resultado de su ejecución, se mostrará una lista de tareas en el Programador de tareas, que puede encender la computadora si es necesario.
Hay dos opciones para deshabilitar los temporizadores de activación: desactívelos solo para un trabajo específico o completamente para todos los trabajos actuales y posteriores.
Para deshabilitar la capacidad de despertarse del modo de suspensión al realizar una tarea específica:
- Abra el Programador de tareas de Windows 10 (se puede encontrar a través de una búsqueda en la barra de tareas).
- Encuentra el que está en el informe powercfg tarea (la ruta también se indica allí, NT TASK en la ruta corresponde a la sección «Biblioteca del programador de tareas»).
- Vaya a las propiedades de esta tarea y en la pestaña «Condiciones», desmarque «Activar la computadora para completar la tarea», luego guarde los cambios.
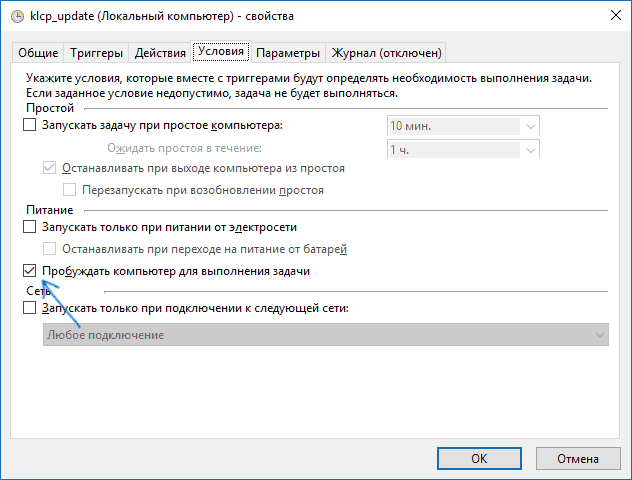
Preste atención a la segunda tarea llamada Reiniciar en el informe de powercfg en la captura de pantalla: esta es una tarea creada automáticamente por Windows 10 después de recibir las próximas actualizaciones. Es posible que la desactivación manual de la activación como se describe no funcione para él, pero hay formas, consulte Cómo desactivar el reinicio automático de Windows 10.
Información adicional: para obtener una lista de todas las tareas del Programador que pueden activar la computadora, puede usar el comando de PowerShell:
Si desea deshabilitar completamente los temporizadores de activación, puede hacerlo siguiendo los siguientes pasos:
- Vaya a Panel de control – Opciones de energía y abra la configuración del plan de energía actual.
- Haga clic en «Cambiar la configuración avanzada de energía».
- En la sección Dormir, deshabilite los temporizadores de activación y aplique la configuración que haya realizado.
Después de esto, las tareas del programador no podrán despertar el sistema del modo de suspensión.
Deshabilitar Wake Up para el mantenimiento automático de Windows 10
De forma predeterminada, Windows 10 realiza el mantenimiento automático del sistema a diario y puede activarlo para ello. Si su computadora o computadora portátil se despierta por la noche, lo más probable es que sea así.
Para deshabilitar la activación en este caso:
- Vaya al panel de control y abra el elemento «Centro de seguridad y mantenimiento».
- Expanda Mantenimiento y haga clic en Cambiar configuración de mantenimiento.
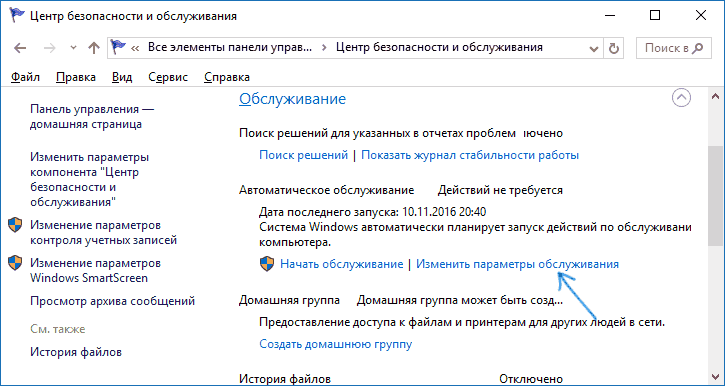
- Desmarque «Permitir que una tarea de mantenimiento active mi computadora a la hora programada» y aplique la configuración.
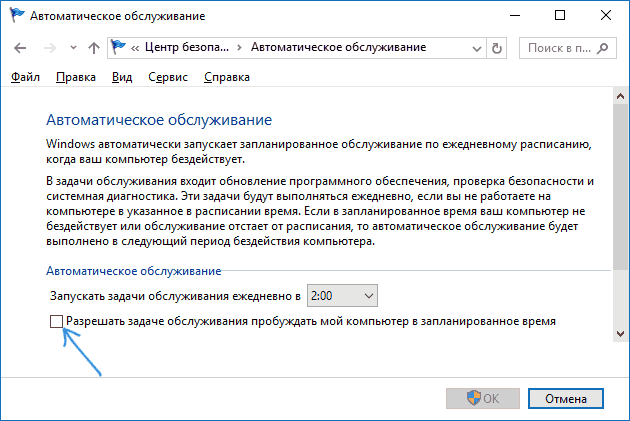
Quizás, en lugar de deshabilitar la activación para el mantenimiento automático, sería más inteligente cambiar la hora de inicio de la tarea (que se puede hacer en la misma ventana), ya que la función en sí es útil e incluye la desfragmentación automática (para HDD, no se realiza en SSD) , escaneo de malware, actualizaciones y otras tareas.
Además: en algunos casos, deshabilitar el «inicio rápido» puede ayudar a resolver el problema. Lea más sobre esto en una guía separada Cómo iniciar rápidamente Windows 10.
Espero que entre los puntos enumerados en el artículo haya alguno que haya surgido exactamente en tu situación, pero si no es así, compártelo en los comentarios, quizás puedas ayudar.
La computadora se enciende espontáneamente (desde el modo de suspensión) qué hacer
Sucede (ya menudo, como muestra la práctica) que la computadora sale espontáneamente del estado de suspensión, es decir, se enciende sola después de un tiempo después de que se pone en modo de espera.
Como mínimo, esto es NO AHORRO de energía eléctrica y deterioro técnico prematuro de la computadora.
Y en su mayor parte, una pérdida de nervios, porque es peligroso dejar la computadora desatendida durante mucho tiempo.
¡Este problema necesita ser resuelto!
Bueno, corrijamos este malentendido:
La computadora se enciende espontáneamente: resolvemos el problema a través del administrador de dispositivos
Y lo primero que tenemos que hacer es entrar en el panel de control «Administrador de dispositivos». En el menú de inicio, escriba el deseado …
Ahora en el administrador de dispositivos abrimos las propiedades del equipo informático que necesitamos: para el teclado, ratón, etc.
Todo esto debe corregirse: haga clic un par de veces en el parámetro y en la ventana NUEVO ABANDONADO en «administración de energía» desmarque la casilla «Permitir que este dispositivo active la computadora del modo de suspensión».
Después de estas manipulaciones, para algunos usuarios (si los controladores correspondientes funcionan), la computadora comienza a funcionar correctamente: es decir, ¡no se enciende espontáneamente!
Y vamos más allá…
encendido espontáneo de la computadora: resolvemos el problema en «administración de energía»
1: Abra «Administración de energía»: puede hacer esto: atajo de teclado Win + X (o Inicio / panel de control / sistema y seguridad / ENERGÍA (en esta configuración debe configurarse en «Equilibrado (recomendado)»)
/Configurar un plan de energía/Cambiar la configuración avanzada de energía…
Y una cosa más: cambie la configuración para deshabilitar temporalmente el USB a «deshabilitado» (tal vez «apagado» o algún otro …)
Aquí hay una ventana de este tipo, en cuya configuración debe corregir todo lo propuesto anteriormente …
2: deshabilite el modo de suspensión híbrido.
… expanda la pestaña «+ Dormir», haga clic un par de veces, expanda «+ Permitir suspensión híbrida», cambie a «Desactivado», haga clic en el botón «Aplicar», «Aceptar».
Desconecte todos los equipos USB externos de la computadora (cámara web, impresora, escáner, dispositivo ininterrumpido, en general, todo excepto el teclado y el mouse) y verifique … si el sistema ingresa al modo de suspensión correctamente.
Si tienes una computadora portátil:
Presione la combinación de teclas Win + X, seleccione Administración de energía, en la parte izquierda de la ventana, haga clic en «Acciones al cerrar la tapa», luego … en la sección «Al cerrar la tapa», seleccione «en batería y de la hibernación de la red»: guarde los cambios.
Aquí atención! Es posible que algunos equipos no admitan los modos de suspensión o hibernación, lo que puede causar que estos modos no funcionen correctamente. Ponga la computadora en modo de hibernación, ¿el sistema entra en modo de hibernación correctamente?
Deshabilite todos los «gadgets» externos del mouse, etc. EN GENERAL TODO lo que es posible (después de poner la computadora a dormir)
Escuche atentamente el susurro dentro del sistema…
En general, prueba!
Si eso no funciona, aquí hay otra opción.:
controlador dañado – errores del sistema
3: el sistema informático puede reactivarse espontáneamente debido a errores de «apagado» (controladores dañados, etc.).
Esto surge debido a la incompatibilidad del hardware de la computadora, los programas en conflicto en sus profundidades: y como resultado amargo, después de cambiar al modo de suspensión, el sistema se vuelve a encender automáticamente.
También excluimos esto (si hay) un problema: deshabilitaremos la ejecución del comando «Activar error del sistema».
Haga clic derecho en el ícono «Computadora», busque la selección «Propiedades del sistema» y, una vez abierta, vaya a la pestaña «Configuración avanzada del sistema».
En la nueva ventana, debe encontrar la sección «Avanzado», es decir, la línea «Descargar y recuperar» y hacer clic en el botón – la subsección «Configuración», y en la ventana recién mostrada eliminamos el pájaro en «Realizar reinicio automático casilla de verificación.
Eso es todo en teoría, intente aplicar estos ajustes en la práctica.
Si, incluso con tales condiciones de configuración, nuestra computadora cambiará espontáneamente al modo de vigilia, entonces ahora tenemos un camino directo al BIOS.
computadora encendiéndose aleatoriamente – BIOS
4: Entramos en la BIOS. ¿Sabes cómo? – el hecho es que cada computadora tiene sus propios caminos … a bios.
En el BIOS, estamos interesados en la tecnología de control remoto del sistema, todo se llama Wake-On-LAN. Algunas computadoras usan esta configuración por defecto, y como resultado, nuestra PC puede encenderse en un momento determinado (esto está simplificado).
Entonces, ingresamos al BIOS … y arreglamos la configuración de Wake-On-LAN.
En el menú «Inicio», seleccione «reiniciar» … ¡Cuando el proceso haya comenzado! ATENCIÓN ! es importante que no nos perdamos el momento antes de conectar el sistema operativo Windows al sistema informático (no espere a que se cargue por completo), es decir, cuando el sistema se apaga por completo … y comienza de nuevo para iniciarse … . en segundos, aparecerá información técnica en la pantalla, y luego la pantalla se apagará por un momento, luego presione el botón del teclado «Borrar» varias veces (recuerdo: alguien puede tener otras teclas de entrada de bios. Ver la información técnica de su PC) – espere el momento en que aparezca la pantalla azul de configuración del BIOS.
Después de ingresar al BIOS, necesitará opciones de opciones de energía fundamentalmente similares (con las descritas anteriormente).
En el menú desplegable, vaya a la línea Wake On LAN y cambie la configuración para apagar de «Habilitar» (encendido) A «deshabilitar» (apagado).
Además, para no deambular por el miniprograma del BIOS, toque el teclado – F10, el submenú desaparecerá nuevamente, en el que seleccione la respuesta «Sí» (Sí) y …
… nosotros, como innecesarios, seremos hábilmente y con placer expulsados de la configuración del BIOS.
Y la computadora tomará por su cuenta … comenzará a conectarse a nuestro sistema de Windows:
Después de los procedimientos descritos, el problema del encendido espontáneo de la computadora debe resolverse.
Si encontraste algo útil en el artículo, ¡genial!
… o si tiene alguna pregunta: pregunte en los comentarios … porque la tecnología se desarrolla rápidamente y pueden surgir todo tipo de problemas))
. Y, por supuesto, lea los artículos del sitio: comparto mi amarga experiencia, para su dulce bienestar))